WINDOWS MOVIE MAKER..., emhh mungkin sudah tak asing lagi bagi anda yang sering "bertatapan muka dengan komputer" ataupu bagi anda yang sering ngutak - ngatik menu komputer. Kali ini saya akan sedikit mengulas tentang tata cara penggunaan movie maker dan manfaatnya. Mungkin bagi anda yang sudah ahli di jalur Movie maker, sudah menganggap WindowsMovie Maker sudah kuno ataupun judul. Tapi yupp,...
masih ada yang belum mempelajari Windows moviemaker, mungkin tulisan ini aga sedikit membantu.
Apa sech Windows Movie Maker itu??
Window Movie Maker bisa di katakan sebagai aplikasi pembuatan video yang masih levelstandart , tapi bisa saja bila Windows Movie Maker ini jadi lebih bagus apabila di tangan - tangan yang ahli tentunya :) . Windows Movie maker ini tentunya sangat mudah kita jumpai di komputer - komputer.
 Langkah 2
Langkah 2
Window Movie Maker bisa di katakan sebagai aplikasi pembuatan video yang masih levelstandart , tapi bisa saja bila Windows Movie Maker ini jadi lebih bagus apabila di tangan - tangan yang ahli tentunya :) . Windows Movie maker ini tentunya sangat mudah kita jumpai di komputer - komputer.
OK inilah langkah - langkah cara penggunaan "Windows Movie Maker"
Langkah 1
Click "Start" terus "All Program". Terus Cari tuch "Windows Movie Maker", biasanya letaknya ada di menu "All Program" tapi ada loch yang letak nya di "Accessories"
 Langkah 2
Langkah 2
tentunya click menu "Windows Movie Maker" tesebut, dan berikut adalah tampilan Mindows Movie Maker. Nah di sinilah saatnya ada berkreasi sesuai dengan keinginan ada.
 Keterangan gambar
Keterangan gambar
no 1 >>
Berupa barisan menu untuk membantu pembuatan video kita. Menu tersebut terdiri dari Capture Video, Edit Movie, Finish Movie, Tips Video. Masing - masing menu memiliki cabang menu lainnya.
no 2 >>
Berupa ruang untuk display (menampilakn) file yang di upload, item Effect's.
no 3 >>
Pemutar hasil video yang kita buat nanti. Tampilan dan controlnya simple,menyerupai Windows Media Player ataupun Winamp.
no 4 >>
Kotak timeline untuk penyetingan waktu serta file - file mana saja yang perlu di dahulukan dan di akhirkan
 Keterangan gambar
Keterangan gambar no 1 >>
Berupa barisan menu untuk membantu pembuatan video kita. Menu tersebut terdiri dari Capture Video, Edit Movie, Finish Movie, Tips Video. Masing - masing menu memiliki cabang menu lainnya.
no 2 >>
Berupa ruang untuk display (menampilakn) file yang di upload, item Effect's.
no 3 >>
Pemutar hasil video yang kita buat nanti. Tampilan dan controlnya simple,menyerupai Windows Media Player ataupun Winamp.
no 4 >>
Kotak timeline untuk penyetingan waktu serta file - file mana saja yang perlu di dahulukan dan di akhirkan
Setelah gambar sepeti di atas muncul, saatnya ada untuk meng-inport/meng-upload file anda yang akan di jadikan project di Windows Movie Maker ini. File yang bisa di-import / di-upload yaitu file video , gambar, audio / music.

Berikutnya silahkan anda upload file anda yang sudah tersedia ( video / picture / music ) dan sebagai contoh ,berikut ini adalah proccess import

Langkah 3
Drag / tarik file (photo / video /musik) yang akan di buat video tersebut ke kotak, dengan cara mengclick file tersebut sampai kedalam kotak video yang berada paling bawah. Berikut ini adalah contoh proses Drag :)
contoh drag
setelah kita memasukan file - file tadi, saatnya kita berkreasi dengan cara mengedit file - file tadi dengan menambah kata - kata atau effect pada file tadi.
gambar berikut adalah contoh gambar untuk menambahkan kata - kata ataupun keterangan project video kita tadi :), pilih "make titles or credits"

gamabar di bawah adalah contoh pilihan untuk memasuk tulisan / text ke dalam project video kita tadi. Tentunya anda sudah tau arti english standar ini bukan?? :) . jelasin ga ya ?? :) jelasin dech
title at the beginning :
menambahkan text pada awal video
title before the selected clip :
menambahkan text selebelum file yang dipilih muncul
title on the selected clip :
manambahkan text pada file yang di pilih
title at the after the selected :
menambahkan text sesudah file yang dipilh muncul
credit at the end :
menambahkan text pada akhir video
gambar berikut adalah contoh gambar untuk menambahkan kata - kata ataupun keterangan project video kita tadi :), pilih "make titles or credits"

gamabar di bawah adalah contoh pilihan untuk memasuk tulisan / text ke dalam project video kita tadi. Tentunya anda sudah tau arti english standar ini bukan?? :) . jelasin ga ya ?? :) jelasin dech
title at the beginning :
menambahkan text pada awal video
title before the selected clip :
menambahkan text selebelum file yang dipilih muncul
title on the selected clip :
manambahkan text pada file yang di pilih
title at the after the selected :
menambahkan text sesudah file yang dipilh muncul
credit at the end :
menambahkan text pada akhir video
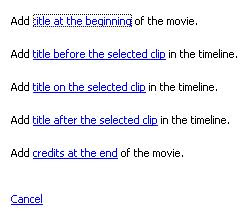 click salah satu yang anda inginkan untuk project video anda, kemudian masukan text yang anda inginkan.
click salah satu yang anda inginkan untuk project video anda, kemudian masukan text yang anda inginkan.
Anda pun bisa mengedit text, warna, bentuk font / huruf. serta bentuk animasi yang di inginkan sesuai dengan hati ckckckc :)
untuk merubah animasi, tinggal click "change the title animation"
untuk merubah font dan warna tinggal click " change the text font and color"
untuk merubah animasi, tinggal click "change the title animation"
untuk merubah font dan warna tinggal click " change the text font and color"
gambar di bawah adalah tampilan pemilahan animasi text, ada banyak pilihan animasi. jadi tinggal click "done, add title to movie" dan text yang di inginkanpun langsung menyatu dengan project video kita.
Sesudah text dan animasi masuk kedalam objek yang di inginkan, dan kini saatnya memberikan effect pada video kita. Lumayan banyak effect - effect yang dapat kita gunakan. Gambar berikut ini adalah proses pemberian effect pada file objek kita :)

Berikut adalah gambar effect
 Untuk pengguna dan pemilih effect, kita tinggal men-Drag effect tersebut yang di inginkan. Prosesnyapun masih sama sepeti saat proses men-Drag photo ke dalam timeline/ kotak project video kita.
Untuk pengguna dan pemilih effect, kita tinggal men-Drag effect tersebut yang di inginkan. Prosesnyapun masih sama sepeti saat proses men-Drag photo ke dalam timeline/ kotak project video kita. Sesudah pemberian text animasi dan effect pada objek file, saatnya kita menentukan panjang dan pendeknya durasi musik sesuai dengan objek file video kita. Cara mengedit panjang pendeknya durasi musik, kita tinggal menarik bagian ujung musik ke bagian akhir objek file video ataupun sesuai dengan ke inginan kita :)
Sesudah pemberian text animasi dan effect pada objek file, saatnya kita menentukan panjang dan pendeknya durasi musik sesuai dengan objek file video kita. Cara mengedit panjang pendeknya durasi musik, kita tinggal menarik bagian ujung musik ke bagian akhir objek file video ataupun sesuai dengan ke inginan kita :)
Langka 6
Langkah ini adalah langgkah yang di tunggu - tunggu, yaitu proses penyimpanan video kita yang telah jadi. Akhirnya video pun telah sempurna dan selesai, dan selanjutnya tinggal anda simpan. Ada beberapa pilihan penyimpanan dan tentunya sesuai dengan kebutuhan anda. Berikut ini adalah proses pemyimpanan video kit. Silahkan kasih nama sesuai dengan keinginan kita. Proses selanjutnya tinggal click "next"
Akhirnya video pun telah sempurna dan selesai, dan selanjutnya tinggal anda simpan. Ada beberapa pilihan penyimpanan dan tentunya sesuai dengan kebutuhan anda. Berikut ini adalah proses pemyimpanan video kit. Silahkan kasih nama sesuai dengan keinginan kita. Proses selanjutnya tinggal click "next"


Gambar beriku ini adalah proses akhir video kita, tunggu sampe proses penyimpanan mencapai 100 %. Setelah semuanya mencapai 100 %, anda pun tinggal click "next" dan video pun siap di tonton :)
Yup... itulah cara buat video di Windows Movie Maker, selamat mencoba dan semoga berhasil ;)
 Akhirnya video pun telah sempurna dan selesai, dan selanjutnya tinggal anda simpan. Ada beberapa pilihan penyimpanan dan tentunya sesuai dengan kebutuhan anda. Berikut ini adalah proses pemyimpanan video kit. Silahkan kasih nama sesuai dengan keinginan kita. Proses selanjutnya tinggal click "next"
Akhirnya video pun telah sempurna dan selesai, dan selanjutnya tinggal anda simpan. Ada beberapa pilihan penyimpanan dan tentunya sesuai dengan kebutuhan anda. Berikut ini adalah proses pemyimpanan video kit. Silahkan kasih nama sesuai dengan keinginan kita. Proses selanjutnya tinggal click "next"

Gambar beriku ini adalah proses akhir video kita, tunggu sampe proses penyimpanan mencapai 100 %. Setelah semuanya mencapai 100 %, anda pun tinggal click "next" dan video pun siap di tonton :)
Yup... itulah cara buat video di Windows Movie Maker, selamat mencoba dan semoga berhasil ;)






